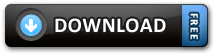much airbrushing in blurry skin. You don’t want to paint right
on the eyes, lips, or nose edges, but otherwise go to town.
5. Once you’re done it will still look a little too blurry, so reduce the Opacity
of the layer. There is no set amount that will look best for every image, but
I find that 20- 6 0% opacity usually looks best. The reason for this is that
we don’t want to use too much of the blur effect – less is usually better.
You can accidentally get very fake, plastic -looking skin by keeping the
blurry layer too visible. When it works you get smooth skin that still has a
bit of the original texture. I used 45% , and it seems alright. It’s usually a
lot less for guys, if at all, as this effect looks pretty odd with facial hair.
6. Make another copy of the top non-blurred layer (Eyes and Teeth ), drag
this one above everything else in the Layers list and rename this layer
Sharpen . Click on
Filter > Other > High Pass… and adjust the Radius until
you can see some detail and color in the eyes and hair, but keep it pretty
low. I used radius = 6.3 for this picture. Click OK. Now this will look
weird, so let’s do a couple things to it.
7. Change the layer mode to “Hard Light”. Set the opacity down to about
50% You can adjust this to taste after the next step, but this is where I liked it for my picture.
8. Click on
Layer > Layer Mask > Hide All. Now
paint this layer in using a white brush on the
layer mask – the same way you painted in the
blurry layer – but this time only paint on the
eyes, lips and hair, because those are what we
want to be nice and sharp and detailed. (I also
painted on her piercings…)
See how this combination of sharpening and
blurring really makes your subject pop ? We’ve
still got to fix the brightness levels and color
using levels and curves adjustment layers. We’ll
cover that in the next and final installment in
Plain Pic to Glamour Girl, Photo Retouching
Techniques.
Bookmark & Share
About Charles McNally
Hello! My name is Charles, I am a digital photographer and I've been using Photoshop
since version 4 was new. I'm going to be writing some graphics tutorials and I hope
you enjoy them. I do a lot of research for these things, but feel free to let me know
if I miss something.
Comments
One Response to “Photoshop Tutorial: Plain Pic to Glamour Girl, Retouching Techniques.
(part 2 of 3)”
Design
Resources
Flash Templates
Website
Templates
Wordpress
Themes
BlogOhBlog
Elegant Themes
Press 75
(buy2get1free)
Squeeze Theme
StyleWP
ThemeForest
WooThemes
WPRemix
wpzoom
YouJoomla
Wordpress
Frameworks
Headway Themes
Thesis: Wordpress
Framework
Wordpress
SEO
Scribe: SEO
Copywriting
SEO Booster Pro
wpSEO
Wordpress
Plugins
AuctionThumbs
ClassiPress
Gravity Forms
JobPress
Magic Members
OIO Publisher
Rating Plugin
Translate
Wordpress
Wordpress
eMember
Wordpress eStore
WP Review Site
WP Tweetbomb
WPTweetBomb
Web Hosting
$10 off web
hosting by FatCow
BlueHost:
Popular Posts
5 Free Ways to Market Your
Blog
Making a Professional
Myspace Page
Simple Record -Keeping for
Freelancers
20 of the best Ecommerce
Websites
Writing A Project Proposal
Creative Custom Die Cuts on
Business Cards
Top 10 Church & Religious
Websites
Top 10 University Websites
The Power of Three: Using
PowerPoint with Word and
Excel
5 Best Sites for Finding
Freelancing Jobs Online
5 More Places to Buy Joomla
Templates
13 Places to Download
Awesome Premium
WordPress Themes
7 Networking Opportunities
for Freelancers
Three Steps to Building a
BIG PowerPoint Presentation
Social Networking Software:
12 Ways to Build the Next,
Best Social Network
Lifestyle Sites
Best iPhone Apps
Dot Eco
Green Living
Literary Magazine
Long Beach News
Apps for Art
Add Cool Effects to iPhone
Pics
Awesome Photo Editors for
iPad
Drawing Apps to Create iPad
Art
Sketch Better with an iPad
Stylus
Joomla Templates
Joomla Shack
JoomlaBamboo
JoomlArt
RocketTheme
Shape5
Ads by GoogleTutorial 3DLayer MaskCS2 TutorialFix PhotoA+ Tutorial
Turn images intoHTML
automatically
www.MediaLab.com
Photoshop Tutorial:
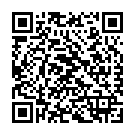
Continue reading on your phone by scaning this QR Code

Tip: The current page has been bookmarked automatically. If you wish to continue reading later, just open the
Dertz Homepage, and click on the 'continue reading' link at the bottom of the page.